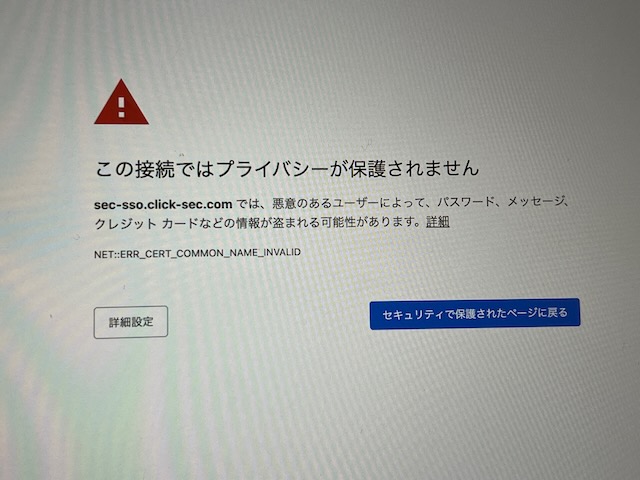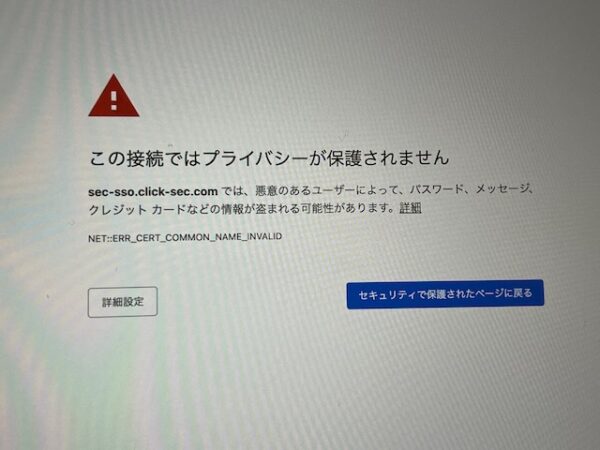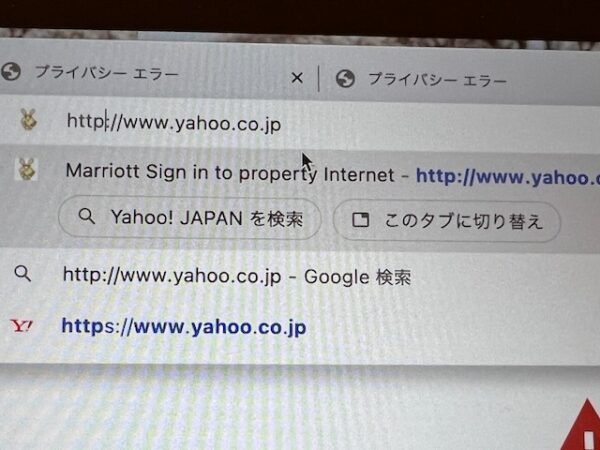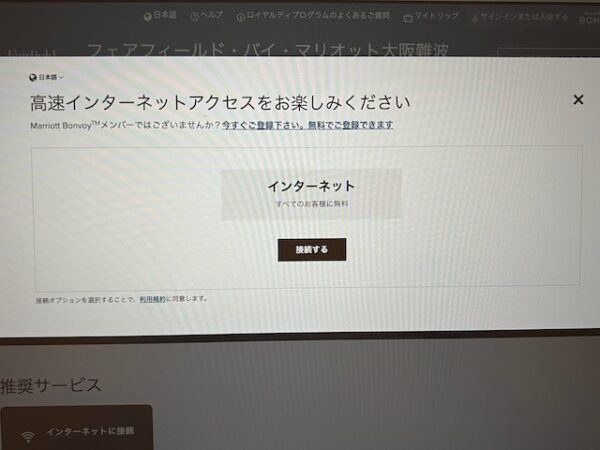ぎゃー!
認証画面が出てこなーい!!
ヽ(+∇+)ノ
今回は、Wi-Fiに繋がらなくて使えない時の対処方法についてです!
外出先でマックブックエアをWi-Fiに接続しようとしても、接続確認をする認証画面が出てこなくて、Wi-Fiが使えない、という事が時々ありました。
ネットで調べても「そうじゃないんだけど!」という内容しか見つからず・・・
DNSとか、再起動とか、ルーターの問題とか、、、、
ちがう、ちがう、そうぢゃ、そうぢゃなーーい!!
o(><;)(;><)o
鈴木雅之にナリそうにナリますw
でももう大丈夫!
解決です!!
∑(*・Д・*)エッ
マリオットもヒルトンもIHGも、その他あっちこっちのWi-Fi接続時の問題は全部解決!
今のところ解決率100%の方法です♪
備忘録&同じように困ってる方の参考になればと思ってサクッと記事にしてみました!
σ(^○^)
モクシーのWi-Fiに繋がらない!
パスワードが必要無いWi-Fi接続時に出てくるはずの認証画面が出ない場合のお話です。
「Wi-Fiのマークは表示されてて、一見繋がってるように見えるのに使えない!」
そんな時は、認証が未だだから、という場合が多いと思います。
例えばマリオット系列のホテル「モクシー」は「#AtTheMoxy」に「接続」すると、普通は自動で認証画面が出てきます。
認証画面が出てきたら、画面に表示されている「接続」ボタンをクリックするのみ!
ポチッとクリックしたらWi-Fiに接続してインターネットが使えるようになります。
nariPhone(ナリのiPhone)は簡単に接続出来ました。
ところが!!
MacBookAirなど、パソコンは、Wi-Fiマークが表示されていて、接続されているように見えるんですが、ブラウザを立ち上げるとこんな画面。。
「この接続ではプライバシーが保護されません」
「詳細設定」をクリックしてみても意味不明でよく分からないのでインターネットは使えず・・
ホテルのWi-FiにPCを接続するのは諦めて、nariPhone(ナリのiPhone)のテザリングで使ったりしてました^^;
認証画面が出ない時の解決方法
色々調べて試行錯誤してましたが、ついに簡単な解決方法にたどり着きました!
その方法はとっても簡単!
仕組みやなんかは不明ですが、これをやってみるだけで、あら不思議!認証画面が現れます!
ブックマークでも、手入力でも大丈夫です。
例えばヤフートップページのブックマークをクリックするとやっぱりこの画面にナリます。
アドレスバーにカーソルを持っていくとヤフーのアドレスはこういう表示になっています。
「https://www.yahoo.co.jp/」
「s」が付いてる場合は「s」を消去してエンターキーを押します。
「s」が無いURLの場合は、逆に「s」を付けてからエンターキーを押します。
するとなぜだか分かりませんが「認証画面」が出てきます。
「認証画面」さえ出れば、あとは接続をクリックするのみ!
(p゚∀゚q)おぉ♪
これでもう大丈夫!
怖いものなしです!
(≧▽≦ノノ゙☆パチパチパチパチ
一度知ってしまったら、認証画面の出し方はとっても簡単でした!
今まで困ってたのが嘘みたい^^;
ITリテラシーの低さがバレバレですが、かなりストレス軽減に繋がる発見でした♪
。゚(´^o^`)゚。
今回は以上でーす!
Wi-Fiに接続できません等全部解決!
ホテルに限らずですが、色んな言い方でWi-Fiに繋がらないメッセージが表示されると思います。
でも、基本的には全部この方法で接続する画面が表示されて解決してます。
Wi-Fiに接続できません
等など、色々な文言で表示されますが、Wi-Fiに接続出来ない時は、とりあえず”s”を付けたり取ったりするこの方法で今のところ解決出来てます♪
先日宿泊したIHG系のホテルでも、初回は自動的に認証画面が出てきたんですが、2回目以降出てきませんでした。
でも大丈夫!
「ヤフー」のブックマークをクリックして、アドレスバーから「s」を削除して、エンターキーを押すだけで、無事「認証画面」が出てきて接続することが出来ました(^^)
今のところ解決率は100%です♪
(*゚ ∇ ゚ )ウェ~イ!
おまけ
あっさり終わりすぎて寂しいので、「また行きたい」の記事をおいときます♪
Wi-Fiに繋がったらぜひ見てやってくださいましw
(^人^)